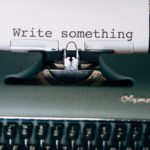毎日忙しくて、なかなか英語の勉強ができない。
英語学習の習慣を作りたいけど、なかなか続かない。
そんな方におすすめなのが、スマホやパソコンで使うサイトなどの言語設定を英語にする方法です。
言語設定を変えれば、日常的に英語に触れる習慣を作ることができます。
今回は、そんな言語設定を使った英語学習法のやり方を詳しく解説します。
言語設定の変更で英語習慣!
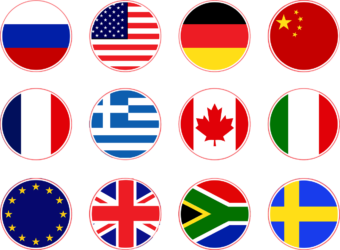 みなさんは、スマホやパソコンの言語設定を英語にしていますか?
みなさんは、スマホやパソコンの言語設定を英語にしていますか?
言語設定を変えると、通知が「Notification」と表示されたり、日付が英語表記になったりします。
特にスマホは毎日使うものなので、言語設定を日本語から英語に変えるだけで、1日で英語に触れる機会がかなり増えます。
おそらく、英語学習者の中には、スマホ本体の言語設定はすでに変えているという方も多いでしょう。
しかし、それだけではもったいない。
せっかくならば、もう一歩踏み込んで、アプリやよく使うサイトの言語設定まで変えてしまいましょう。
以下では、スマホやパソコンだけでなく、あなたがよく使うあのアプリやあのサイトの言語設定の変え方まで解説します。
これを読みながら一つずつ言語設定を変えていけば、日常的に英語に触れる量はかなり多くなるはずです。
ぜひ今からでも、お持ちのスマホやパソコンを開いて、やってみてください。
スマホ
iPhoneの場合
②下にスクロールして、歯車のアイコン「設定」をタップします。
③下にスクロールして、「言語と地域」をタップします。
④「iPhoneの使用言語」をタップします。
⑤「英語」を選択し、メッセージで出てくる「英語に変更」をタップします。
⑥スマホが再起動され、デバイスの言語が英語に変更されます。
Androidの場合
①歯車のアイコン「設定」をタップします。
②下にスクロールして、「追加設定」をタップします。
③「言語と入力」をタップします。
④「言語」をタップします。
⑤「English (United States)」を選択します。
⑥デバイスの言語が英語に変更されます。
パソコン
Windowsの場合
 ①画面左下のウィンドウのアイコン「スタート」を左クリックします。
①画面左下のウィンドウのアイコン「スタート」を左クリックします。
②「設定」を左クリックします。
③「時刻と言語」を左クリックします。
④「地域と言語」を選択し、「言語を追加する」の横の「+」のアイコンを左クリックします。
⑤「English」を選択して「次へ」を左クリックします。
⑥「言語機能のインストール」のページが現れるので、「自分の Windows の表示言語として設定する」を左クリックします。
⑦言語がインストールされると、「次回のサインイン以降に表示言語になります。」というメッセージが出るので、アカウントをサインアウトし、もう一度サインインします。
⑧デバイスの言語が英語に変更されます。
Macの場合
①画面左上の、リンゴのアイコンを左クリックします。
②「システム環境設定」を左クリックします。
③旗のアイコン「言語と地域」を左クリックします。
④「優先する言語」の欄の一番下にある「+」のマークを左クリックします。
⑤「English」を左クリックします。
⑥「優先する言語」の欄に出てきた「English」を一番上にドラッグします。
⑦デバイスの言語が英語に変更されます。
スマホ画面から
①左上にある三線のアイコンをタップし、出てくるメニューの中にある、歯車のアイコン「設定」を選択します。
②下にスクロールし、「Google サービスの言語」の下にある「日本語」をタップします。
③言語の一覧が出てくるので、「English」を選択します。
④最後に、一番下の「保存」をタップすれば、言語が英語に変更されます。
PC画面から
①ホーム画面の右下(検索画面の場合は検索欄の下)にある「設定」を左クリックし、出てくるメニューの中にある「検索の設定」を選択します。
②画面左にあるメニューバーから、「言語」を選択し、「Google サービスで使用する言語」の下にある言語の一覧から「English」を選びます。
③一番下にある「保存」を左クリックすれば、言語が英語に変更されます。
LINE
スマホ画面からの操作を説明します。
①左下の家のアイコン「ホーム」をタップします。
②右上にある歯車のアイコン「設定」をタップします。
③下にスクロールし、「言語」を選択します。
④「English」を選択し、右上の「保存」をクリックすると、言語が英語に変更されます。
①画面右下の自分のアイコンをタップします。
②右上の三線のアイコンをタップし、一番下に出てくる歯車のアイコン「設定」を選択します。
③メニューの中から「アカウント」を選択し、新しく出てくるメニューの中から「言語」を選びます。
④言語の一覧の中から「English」を選択すると、言語が英語に変更されます。
Twitterのスマホアプリの言語設定は、デバイスの言語設定と連動しています。
上記のスマホでの言語の変更の仕方を参考に、デバイスの言語を変更してください。
①画面右上の三線のアイコンをタップします。
②メニューが出てくるので、下にスクロールして、「設定とプライバシー」をタップします。
③「設定とプライバシー」の下に出てくる「言語」を選択します。
④「English」を選択すると、言語が英語に変更されます。
Amazon
スマホ画面から
①左上にある三線のアイコンをタップします。
②下にスクロールすると、「設定」という欄が出てくるので、そこにある「日本語」をタップします。
③「言語設定」の下に出てくる言語から「English」を選択します。
④画面下の「変更する」をタップすると、言語が英語に変更されます。
PC画面から
①検索欄の横にある日本の国旗のアイコンにマウスポインターを持っていきます。
②言語のメニューが出てくるので、「English」を選択します。
まとめ
以上、スマホやパソコンで使うあらゆるものの言語設定の変え方を紹介しました。
これを一通り行えば、スマホやパソコンを使うときに英語を見る機会がかなり増えるはずです。
やってみて、難しいと思ったら、また簡単に元に戻すこともできるので、ぜひ一度挑戦してみてください!
この記事を見た人が読んでいる記事
おすすめのオンライン英会話スクール5選
オンライン英会話というのは、全部おんなじに見えてシステムや講師、料金など意外と全然違ったりします。そのあたりはサイトの説明ではいまいちよく分からないので、体験レッスン複数受けて一番いいと思ったところで習うのがいいかと思います。
値段の差はありますが、実際に通うことと比べるとはるかにコスパがいいかと思いますので、まだオンラインでレッスンを受けたことのない人は、そんなに考えずにとりあえず一度試してみることをお勧めします。